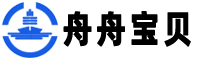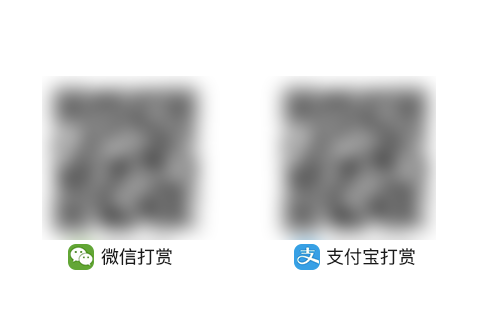在 (简称PS)中,修复画笔工具是一种非常实用的图像修复工具,它可以帮助用户快速去除图像中的瑕疵、划痕、斑点等不完美之处,使图像看起来更加整洁和美观。
以下是关于PS修复画笔工具的详细介绍:
在左侧工具栏中,找到修复画笔工具(快捷键通常为“J”),如图所示。
1、修复画笔工具的使用方法
在中打开需要修复的图像。选中修复画笔工具,按住Alt键在图像中找一个与修复区域相似或相同的干净区域进行点击鼠标进行取样。然后松开Alt键,将画笔移动到需要修复的区域,并进行涂抹或单击操作。会自动将取样点的图像复制到修复区域,并进行融合处理,以达到无缝修复的效果。
2、工具选项栏的使用
(1)画笔选项
设置圆形笔刷的大小、硬度、间距以及角度和圆度等,还可动态控制笔刷大小。
(2)切换仿制源面板
点击以打开“仿制源”面板。
在“仿制源”面板中,允许用户保存多个取样点,并在修复过程中随时切换使用。这对于处理复杂图像或需要多次取样的修复任务非常有用。
面板上提供了 5 个仿制源按钮,默认第 1 各为激活状态。
位移:仿制图章等工具的笔刷偏离仿制源取样点的水平距离(X)和垂直距离(Y)。
变换仿制源:设置水平垂直仿制源的比例,也可使用Alt++[或]键可以放大或缩小仿制图像。
旋转仿制源:设置旋转仿制源的度数,也可使用Alt++键可以顺时针或逆时针旋转仿制源。
显示叠加:是否在笔刷上显示出仿制源图像。若未勾选“显示叠加”,在操作时需要临时显示叠加,可按住 + Alt 键 。
(3)模式
在修复过程中,可以根据需要调整混合模式,以获得更自然的修复效果。混合模式决定了修复区域与周围环境的融合方式。。
(4)源
设置修复目标区域所用像素的来源。
取样:用取样点的颜色和纹理作为源来修复目标区域。
图案:使用预设或自定义的图案来填充目标区域。
(5)对齐
若勾选,取样点位置(十 符号)会随着每次修复的位置的变化而变化,始终保持与修复点(O 符号)的相对位置不变。
若不勾选,每次修复时,取样点则会始终保持在最初取样的位置。
(6)样本
当前图层:仅在当前选定的图层中取样
当前和下方图层:在当前选定的图层和它下方的所有图层中取样。
所有图层:在所有图层的合并效果(复合图像)中取样。
(7)忽略调整图层
如果图像中有调整层(如色阶、曲线等),修复画笔工具还提供了忽略调整层的选项。这意味着在进行修复时,将直接对原始图像进行取样和修复,而不会受到调整层的影响。
使用技巧
1、精细调整:在处理小瑕疵时,使用较小的画笔大小和较低的硬度可以获得更精细的修复效果。
2、多次取样:对于复杂的修复任务,可能需要多次取样并尝试不同的修复方法。不要急于求成,耐心细致地处理每一个细节。
3、结合其他工具:修复画笔工具并不是万能的。在处理一些特殊或复杂的图像时,可能需要结合其他工具(如仿制图章工具、修补工具等)来共同完成修复任务。
如果你对这篇教程有任何宝贵的意见或建议,欢迎在文末下方畅所欲言!你的每一条留言都是我前进的动力,期待听到你的声音!
标签: Photoshop2024 修复画笔工具 图像修复 取样点 仿制源面板